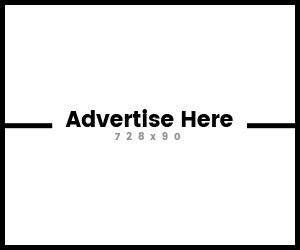To control or limit the scrolling area of an Excel sheet, you can use either to limit or limit the use by users of only those areas in which they are needed, or you want to allow access or simplify navigation on the sheet.
There are two ways to achieve this limitation. The difference between the two methods depends on whether you need a temporary or more permanent solution.
First, take a temporary solution. This way Set the scroll area property.
1. First of all, you need to make sure that the “Developer” tab is visible in Excel. If you do not need to include it. You can easily do this by choosing:
- Excel options
- Popular
- Show Developer Tab
2. Select “Developer”
3. Controls
4. Properties
5. In the properties window, enter the scroll pane you want. It must be entered manually (enter). For example, for the A2: D10 cell range, you need to enter A2: D10.
After you have typed your cell range, you can scroll through only a few cells and not activate anything outside the defined area. This is a great method if you need to restrict access to a table in this range of cells.
As already mentioned, unfortunately, this is not a constant or permanent function. The scroll area property is reset when you save a file, close it, and then open it again. If this does not provide the solution you need, there is an alternative way to set the scroll pane on an Excel sheet.
This is due to the small amount of Visual Basic (VB) knowledge that I will share with you.
1. Press the ALT + F11 keys on your keyboard to open the visual base editor in Excel.
2. Click “ThisWorkBook & # 39; in the VBA project window
3. Now you will see the “ThisWorkbook” code module - double tap on it to open it.
4. Type or copy the following code into & quot; ThisWorkbook & # 39; code module
Private Sub Workbook_Open ()
Worksheets ("Sheet1"). ScrollArea = "A2: D10"
End sub
5. Press ALT + F11 to exit the VB editor to return to normal Excel mode.
6. Save the book as usual, and then open it again.
If your workbook has the .xlsm extension, you must save it as a macro-enabled extension (.xlsm) for this feature to work. This will be the permanent way to set the scroll pane in your book until you decide to change it.