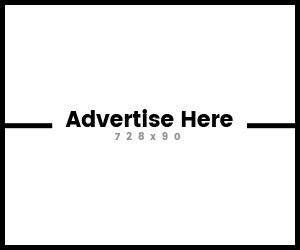This article will be a step-by-step guide of yours, although inverting your negative values in your Excel charts.
Thus, charts in Excel have no problems displaying negative values. If you want any special formatting of numbers for negative values to be transferred to your axis and data labels, such as negative values in red, you need to format them the way you want them to appear in your diagram actually in your original set. data
So let's start with a simple column or histogram. Some of the data below is a very mixed feedback on the quality of products from an electronic company.
Product rating
Webcam 75
Router 80
Wireless Keyboard -10
Wireless mouse -15
We want to build this data on a simple standard 2nd cluster column chart. Create this diagram in the usual way, either by pressing the F11 key to create an instant diagram, or
Choose your data set
Insert Tabs - Insert Column Table - Chart with Two Clustered Columns
There are a few things we need to change. First, we need to move the main horizontal labels.
- Right-click on any of the data shortcuts to open the min. Menu.
- Select a format axis in the menu.
- Halfway down the list of parameters, you will see check marks and axis mark labels.
- Change the axis labels to LOW - this moves the labels below the chart area
Now we need to pay attention to negative values, and we want them to be filled with red compared to positive, which we want to be green. We do not need to manually adjust the column because it becomes negative or positive, because we can get Excel to choose from two colors: one for negative and one for positive.
To do this, we need to enter the formatting settings for a series of data — the easiest way is to right-click on one of the columns and select Select data format ,
Now you need to look at fill settings and, first, select Solid fill :
Then select the check box for Invert if negative , Then it should introduce you two fill color options: the first for columns with a positive value, which we set as GREEN, and the second for negatives, which we will set as RED. This will make negative values really stand out.
To complete this process, you need to close it. Your negative values should now be red on your chart.