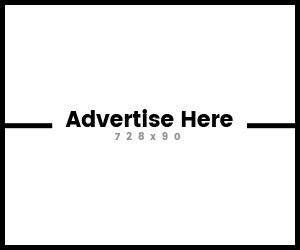The birth of Guerilla Video sites, such as Peekvid.com, Alluc.org, and Youtube.com, gave users instant access to a variety of free media files. Although streaming video technology provides instant access to video files, download time is not always possible. There are many factors that attribute the ability of your computer to immediately launch a video. Other factors, such as intermittent video playback on a PC and slow video streaming, also interfere with your viewing. These problems are easily fixed. Sometimes choosing another site for a streaming video source or a better version of the video can give you an instant game. These alternatives are not always available. However, there are a number of settings that help speed up the time to start streaming video, eliminate intermittent PC video recording, and stop slow video streaming.
Before we begin with the tricks to speed up the slow streaming video, let's give a basic idea about streaming video technology to stop the intermittent video. Streaming video is pre-recorded video files that can be distributed as part of a live broadcast. The video signal is converted to a compressed digital signal and transmitted from a web server. This server can simultaneously transfer the same file to multiple users. When you click on a video, it partially loads before you can access it. This is called "buffering." This will help you instantly download and play videos. Now let's see how to reduce the buffering time, stop the slow streaming video and eliminate the intermittent video playback in the PC.
Common Streaming Video Issues
Problem # 1: Video playback with intermittent PCs - Emergency video is usually associated with PC performance. Here are a few things you can try to stop intermittent playback and improve computer performance.
Solution A. Disable hardware acceleration. All multimedia applications require various aspects of your computer hardware. Depending on the task requirements may vary. Disabling hardware acceleration allows an application to set the requirements themselves and not use one universal setting. It is known that hardware acceleration causes intermittent PC playback, application crashes and slow video streaming problems.
You can fix the problem below:
1. Click “Start”
2.Click "Control Panel"
3. Select the "Settings" tab and click "Advanced."
4. Click on the “Troubleshooting” tab.
5. Disable hardware acceleration completely by dragging the slider to the far left.
Solution B. Disable video acceleration. The reason for this setting is similar to hardware acceleration. This act frees the resources of your media player, not your equipment. However, you will need to reduce the acceleration of the video in your chosen player. Some sites, such as Youtube.com, do not offer this option. However, Windows Media Player makes it easy to change this problem by following these steps. Other players instructions will be different.
1. In Windows Media Player
2. Go to the “Tools” menu tab.
3. Click "Options"
4. Select the Performance tab.
5. Move the video acceleration slider to “No”
Solution C. Adjust your Windows Desktop Visual Effects — a computer that will gain value in
speed. This setting will also free up more resources for your media player and PC performance.
1. Click “Start”, then click “Control Panel”.
2. Click “System” and select “Screen.”
3. Locate the Advanced tab and click
4. Perform "Performance", click "Settings",
5. In the “Effects of Visual Effects” section, you can choose one of the following options: “Customize for better performance” or custom. If you choose Adjust for better performance, all features will be disabled.
For additional performance recommendations, check “Speed Up PC” to free up more resources to stop intermittent PC playback.
Problem number 2: slow and constant buffering. This problem can be attributed to two factors of Internet speed and your media player. You can customize your PC settings in both areas to reduce slow streaming video. Remember that each player has their own buffer settings. Below is the procedure for changing the buffer settings in Media Player.
Solution A. Configure buffer settings. To change the default buffer settings in Windows Media Player, follow these steps:
1. Start Windows Media Player
2.Click "View" Men
3. Click on "Options"
4. On the Advanced tab, click Streaming Media (Windows Media)
5. Click “Edit” to change the buffer settings.
Remember that the higher you set the buffer, the more the clip will be loaded. The waiting time before you can see or hear the file will be longer, but after the beginning of the clip there should be fewer interruptions.
Solution B. Using a proxy proxy proxy proxy video allows you to download popular files to your servers. This saves the user from having to upload files. For example, if you use the proxy server YouTubeProxy.org, you will not have to wait until your computer downloads the popular content YouTube.com, because it may have already been uploaded to the server. This is a great way to stop slow streaming video.
These are just a few tips to eliminate intermittent PC playback and slow video streaming. However, there are more difficult ways to stop this problem. Depending on the site, there may be independent software designed specifically to speed up slow video streaming. Also, remember that general maintenance is a good way to avoid intermittent PC playback.