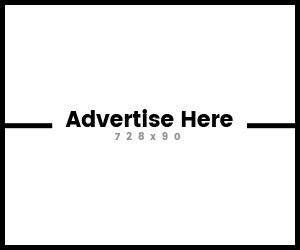Clearing paper jams
If paper is jammed, a warning message appears on the display. Refer to the instructions below to find and clear the jam.
IMPORTANT - whenever you remove the paper, do not drink. Pieces of paper left more difficult to remove. * NOTE. The message provides guidance on the location of jammed paper. If the paper is not in the recommended area, go to the next related area inside the device.
In some cases, after clearing the jam, the front door must be open and closed before the error message disappears.
Multipurpose tray
When you type using the "Multipurpose & # 39; The tray and the machine detect that there is no paper or it has been loaded incorrectly, follow the instructions.
FIRST STEP
Make sure that the sheet is made in the feeding area, if it holds it with both hands and gently and slowly pulls to itself.
If you cannot find the jammed sheet or if there is resistance removing the sheet, stop pulling, close the multi-purpose tray and go to step two.
STEP TWO
Remove the paper tray from the machine and put on a flat surface.
IMPORTANT
When removing the paper tray, always keep the tray horizontal until it is cleaned.
from the car. Failure to comply with this requirement may result in offset of the tray sensor.
STEP THREE
Release and lift the inner cover & # 39; pressing two green levers.
With inner lid & # 39; in the raised position, grasp the sheet evenly and gently pull until it is free from the tray.
Lower the inner cover & # 39; until it clicks.
Replace the tray with the machine so that the tray is horizontal.
If you cannot find the jammed paper in this area, go to step 4.
Paper feed area
If the jam is in the feeding area; Follow the steps below to free the jammed paper.
IMPORTANT - Four OPC [green imaging rollers] sensitive to light and will be exposed to light. DO NOT keep the front door open for a long time.
STEP FOUR
Using the handle, open the front door and lower it until full opening.
Jammed paper in this area should protrude from under one of the green rollers.
Secure the sheet evenly on both edges and carefully pull it out. It is important to avoid teething to remove it carefully and slowly.
IMPORTANT - DO NOT CAUSE the removal of jammed paper. It is important not to tear the paper so that it is not difficult to remove the paper fragments.
Close the door tightly and the machine will resume printing.
If you cannot find the jammed paper or if there is paper to remove the resistance, stop pulling and go to step 5. The rollers are light sensitive!
STEP FIVE
Close the front door.
Remove the paper tray. [Keep tray horizontal when removing]
A jam in this area will become visible when the tray is removed, gently pull it out.
Align the paper tray with the slot and insert it back into the machine.
Open the front cover [door] and close it. The machine will resume printing.
Fuser Area
If the paper is jammed in the area of the fusing unit, follow these steps to clear the jammed paper.
The fuser is hot, be careful when removing jammed paper from this area and allow the machine to cool for about 5 minutes.
STEP SIX
Raise the top cover until it is fully extended. [Note: Clearing jams in this area are also covered by the decal under the cover]
Open the inner cover using the handle.
With inner lid & # 39; raised, the fuser node becomes visible. The fuser will be hot, observable, with a high temperature warning.
Lift the cover over the fuser and lift the two green paper jam levers # 39; that sit at both ends.
Raising the paper jam levers & # 39; releases pressure on any jammed paper in this area.
Any paper stuck in the fuser will become visible, carefully remove it so as not to tear and leave any pieces of paper in the fuser.
Return both green levers to working position.
IMPORTANT. Any pieces of paper remaining in any of the areas stuck in the paper; will cause the Jam Message to appear when the machine is turned on again. If there is no jammed paper in this area, perform step seven.
Paper exit area
If the paper is jammed in the paper exit area, follow these steps to clear the jammed paper.
STEP SEVEN
Paper exit area & lt; this is the part of the machine where the copied / printed paper leaves the machine.
If the long section of paper is visible from the front of the exit area, pull it straight out.
Close and close the front door firmly and the machine will resume printing. If there is no jammed paper in this area, or there is any resistance to removing the paper, stop pulling and proceed to the next procedure.
Open the top cover / scan unit.
The paper exits the paper tray from under the rear cover.
Open the rear cover. using a pen on it.
Carefully remove the jammed paper from the paper exit path.
If there is any resistance when removing the paper or making it difficult to grip the paper, stop pulling and turn the green release wheel. to remove any caught paper.
Close the rear cover. If you cannot find the jammed paper in the exit path, or you stop the resistance, and go to the next step.
At the rear of the machine, lower the door.
If paper is visible, remove and check paper that may be jammed in other parts of the machine. • When all paper has been removed, close the back door and resume printing.